- Регистрация
- 1 Мар 2015
- Сообщения
- 16,078
- Баллы
- 155
Я и сам нуждался в ftp-сервере, т.к. 2 ноутбука, 1 нетбук, 1 ПК и 3 дроида дают о себе знать.Не бегать же с одной флешкой по всем пк?
В этом нам будет помогать программа от FilZilla- FileZilla Server. .
Далее- открываем программу.Выпадает небольшое окошко. Ничего не делаем, просто нажимаем Ok.
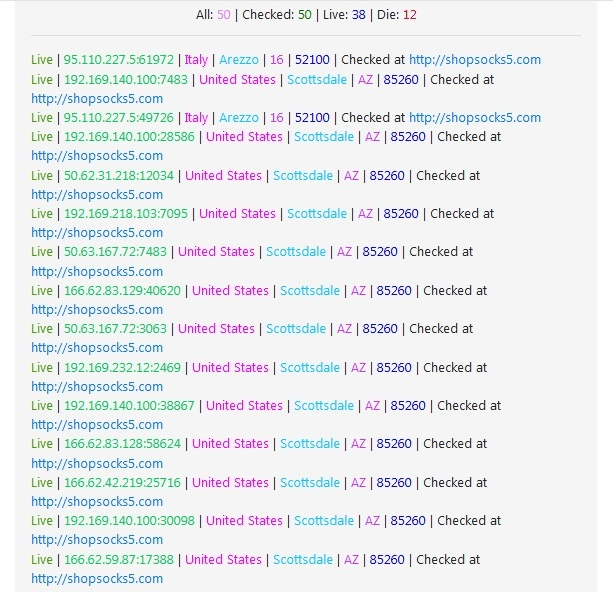
У нас открылась сама программа, что делать дальше?
Открываем Edit>Settings.

Отлично, теперь устанавливаем диапазон портов, по которым будет выполняться подключение,
вбиваем ip-адрес или домен, по которому будет осуществляться подключение к нашему серверу.
Ах да, чуть не забыл. Если необходимо использование домена, то в этом нам поможет сервис .
Это весьма полезно, если у тебя динамический ip-адрес- не вбивать же новый ип постоянно?
IP-адрес- тут всё понятно, можно выбрать как внутренний(локальная сеть), так и внешний(доступ из интернета). Внутренний IP будет доступен, если имеется роутер или маршрутизатор.
Внешний IP можно узнать на любом сайте, к примеру- 2ip.ru.
Я выбрал внутренний ип, так как мне требуется только объединить все ПК и телефоны у меня дома.

Отлично, не забываем тыкать кнопку ОК, чтобы сохранить изменения.
Теперь переходим к настройкам юзеров нашего сервера.

Добавляем юзера, даем ему имя, пароль, не забываем активировать( на скриншоте- 2 пункт)

Сохраняемся и переходим к категории Shared folders:
Создаем нашу "расшаренную папку", выбираем её. Если желаем, чтобы в доступе был весь диск- Выбираем его в списке.

Отлично. Теперь настраиваем, что может делать юзер, а что ему нельзя делать.
1.Выбираем юзера
2.Выбираем папку
3.Ставим её по умолчанию( после установки появится буква "H"), она будет показываться первой при подключении к серверу.
4.Если юзер- админ, то ставим все галочки. В комментарии я всё перевёл.
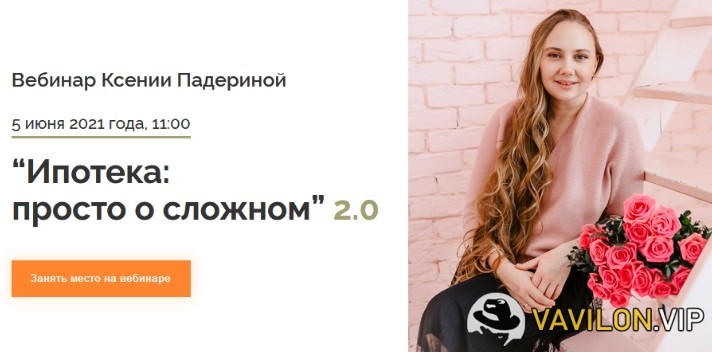
Тыкаем "ОК" и запускаем сервер:

.
Отличненько, но это еще не всё.
Идём в панель управления> Брандмауэр> Дополнительные параметры> Правила для входящих подключений>Создать правило...
1.Для программы
2.Путь программы( выбираем путь до файлзилла сервер, programm files x86/Filezilla Server/Filezilla Server.exe)
3. Разрешить подключение
4.Частный, Доменный, Публичный.
5.имя- любое.
6.Готово.
Ах да. Небольшие заметки:
Если стоит антивирус Nod32, то отключаем брандмауэр до перезагрузки компьютера в его настройках. Иначе- подключение будет сброшено.
Если необходим удаленный доступ, т.е.- из интернета, то необходимо открыть порты на роутере/маршрутизаторе(ви-фи, вай-фай,хай-фай и пр.), если такой имеется.
Если необходим доступ к ПК в локальной сети или из интернета, то необходимо закрепить внутренний IP-адрес за компьютером-сервером.
Как открыть порты в роутере?-
Порт: 21
Часто задаваемые вопросы
а не легче все в облако загрузить? Да легче но,с облачных сервисов нельзя скачивать с максимальной скоростью. Ты можешь загрузить в облако весь компьютер?
Тоже не плохая программка, простенькая. Название себя оправдывает.
В этом нам будет помогать программа от FilZilla- FileZilla Server. .
Далее- открываем программу.Выпадает небольшое окошко. Ничего не делаем, просто нажимаем Ok.
У нас открылась сама программа, что делать дальше?
Открываем Edit>Settings.
Отлично, теперь устанавливаем диапазон портов, по которым будет выполняться подключение,
вбиваем ip-адрес или домен, по которому будет осуществляться подключение к нашему серверу.
Ах да, чуть не забыл. Если необходимо использование домена, то в этом нам поможет сервис .
Это весьма полезно, если у тебя динамический ip-адрес- не вбивать же новый ип постоянно?
IP-адрес- тут всё понятно, можно выбрать как внутренний(локальная сеть), так и внешний(доступ из интернета). Внутренний IP будет доступен, если имеется роутер или маршрутизатор.
Внешний IP можно узнать на любом сайте, к примеру- 2ip.ru.
Я выбрал внутренний ип, так как мне требуется только объединить все ПК и телефоны у меня дома.
Отлично, не забываем тыкать кнопку ОК, чтобы сохранить изменения.
Теперь переходим к настройкам юзеров нашего сервера.
Добавляем юзера, даем ему имя, пароль, не забываем активировать( на скриншоте- 2 пункт)
Сохраняемся и переходим к категории Shared folders:
Создаем нашу "расшаренную папку", выбираем её. Если желаем, чтобы в доступе был весь диск- Выбираем его в списке.
Отлично. Теперь настраиваем, что может делать юзер, а что ему нельзя делать.
1.Выбираем юзера
2.Выбираем папку
3.Ставим её по умолчанию( после установки появится буква "H"), она будет показываться первой при подключении к серверу.
4.Если юзер- админ, то ставим все галочки. В комментарии я всё перевёл.
Тыкаем "ОК" и запускаем сервер:
.
Отличненько, но это еще не всё.
Идём в панель управления> Брандмауэр> Дополнительные параметры> Правила для входящих подключений>Создать правило...
1.Для программы
2.Путь программы( выбираем путь до файлзилла сервер, programm files x86/Filezilla Server/Filezilla Server.exe)
3. Разрешить подключение
4.Частный, Доменный, Публичный.
5.имя- любое.
6.Готово.
Ах да. Небольшие заметки:
Если стоит антивирус Nod32, то отключаем брандмауэр до перезагрузки компьютера в его настройках. Иначе- подключение будет сброшено.
Если необходим удаленный доступ, т.е.- из интернета, то необходимо открыть порты на роутере/маршрутизаторе(ви-фи, вай-фай,хай-фай и пр.), если такой имеется.
Если необходим доступ к ПК в локальной сети или из интернета, то необходимо закрепить внутренний IP-адрес за компьютером-сервером.
Как открыть порты в роутере?-
Порт: 21
Часто задаваемые вопросы
а не легче все в облако загрузить? Да легче но,с облачных сервисов нельзя скачивать с максимальной скоростью. Ты можешь загрузить в облако весь компьютер?
Тоже не плохая программка, простенькая. Название себя оправдывает.
